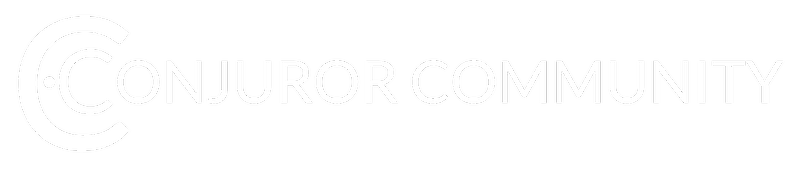In order to assist you with enabling or re-enabling your Camera and Microphone, this guide will provide a detailed overview for various web browsers. If you are utilizing Zoom, you can choose to connect to Jams and Live Events via either the Zoom App or Browser version.
The browsers covered in this document are:
-
Safari (MacOS / iOS)
-
Chrome (MacOS / Windows / Android / iOS)
-
Firefox (MacOS / Windows / Android / iOS)
-
Edge (MacOS / Windows / Android / iOS)
-
Opera (MacOS / Windows / Android / iOS)
Safari
Desktop
By default, Safari will present a modal asking for permission to allow zoom.us to use your Camera and Microphone on load.
To allow Zoom to access these features, simply click on the Allow button.
In scenarios where this modal does not appear, or if you accidentally hit Don't Allow, simply click on the Camera card to surface the request modal again.
If this doesn't work, you can adjust the permissions by going to Preferences > Websites and adjusting the Camera and Microphone permissions
Chrome
Desktop
By default, Chrome will present a modal asking for permission to allow zoom.us to use your Camera and Microphone on load in the top left hand corner of the screen.
To allow Vouch to access these features, simply click on the Allow button.
In scenarios where this modal does not appear, or if you accidentally hit Block, simply click on the Camera icon in the browser address bar (right hand side) and enable the permissions from the modal.
If this doesn't work, you can adjust the permissions by going to Settings > Security & Privacy > Site Permissions and click on zoom.us. Here you can adjust the permissions for the Camera and Microphone.
Mobile
By default, Firefox will present a modal asking for permission to allow zoom to use your Camera and Microphone on load in the middle of the screen.
To allow zoom to access these features, simply click on the Allow button.
In scenarios where this modal does not appear, or if you accidentally hit Block, simply click on the Camera icon in the browser address bar (left hand side). From the modal that appears, select Permission and then adjust the Microphone and Camera settings.
Firefox
Desktop
By default, Firefox will present a modal asking for permission to allow zoom to use your Camera and Microphone on load in the top left hand corner of the screen.
To allow zoom to access these features, simply click on the Allow button.
In scenarios where this modal does not appear, or if you accidentally hit Block, simply click on the Camera icon in the browser address bar (left hand side) and remove the Blocked Temporarily tags.
Once the Blocked Temporarily tags have been removed, simply click on the Camera card to surface the request modal again.
If this doesn't work, you can adjust the permissions by going to Settings > Privacy & Security and then clicking on either Camera or Microphone to manually adjust the video.
Mobile
By default, Firefox will present a modal asking for permission to allow zoom to use your Camera and Microphone on load at the base of the screen.
To allow zoom to access these features, simply click on the Allow button.
In scenarios where this modal does not appear, or if you accidentally hit Block, simply simply click on the Camera card to surface the request modal again.
Edge
Desktop
By default, Edge will present a modal asking for permission to allow zoom to use your Camera and Microphone on load in the top left hand corner of the screen.
To allow zoom to access these features, simply click on the Allow button.
In scenarios where this modal does not appear, or if you accidentally hit Block, simply click on the Camera icon in the browser address bar (right hand side) and enable the permissions from the modal.
If this doesn't work, you can adjust the permissions by going to Settings > Cookies & Site Permissions and click on vouchfor.com. Here you can adjust the permissions for the Camera and Microphone.
Mobile
By default, Edge will present a modal asking for permission to allow zoom to use your Camera and Microphone on load in the centre of the screen.
To allow zoom to access these features, simply click on the Allow button.
In scenarios where this modal does not appear, or if you accidentally hit Block, simply click on the Camera icon in the browser address bar (left hand side). From the modal that appears, select Permission and then adjust the Microphone and Camera settings.
Opera
Desktop
By default, Opera will present a modal asking for permission to allow zoom to use your Camera and Microphone on load in the top left hand corner of the screen.
To allow us to access these features, simply click on the Allow button.
In scenarios where this modal does not appear, or if you accidentally hit Block, simply click on the Camera icon in the browser address bar (left hand side) and Clear these Settings and Reload
If this doesn't work, you can adjust the permissions by going to Go to Full Browser Settings > Site Settings and click on zoom. Here you can adjust the permissions for the Camera and Microphone.
Mobile
By default, Opera will present a modal asking for permission to allow zoom to use your Camera and Microphone on load in the centre of the screen.
To allow us to access these features, simply click on the Allow button.
In scenarios where this modal does not appear, or if you accidentally hit Block, simply click on the Camera icon in the browser address bar (left hand side). From the modal that appears, select Permission and then adjust the Microphone and Camera settings.